レンダリングとは制作したモデルを画像ファイルに出力することです。
モデリングの仕方は詳しく説明してくれている他サイトがあるので、3Dに興味を持った方はそちらを参考にされるといいと思います。
ダウンロードしてもらったファイルは、3Dモデリングソフト「Metasequoia(メタセコイア通称メタセコ)」のファイル(拡張子mqo)です。
メタセコをお持ちでない方は公式ページよりダウンロードしてください。
通常版とLE版がありますが通常版でもフリーで使用できます。
公式ページはこちらです。 (ライセンス¥5000を払うと、プラグインが使用できます。)
3Dをはじめて使用すると操作になれずに3D酔いすることがあります。(私もなりました)
気分が悪くなったら操作をやめてしばらく休みましょう。3D酔いは原因はわかっていないそうですが、
操作になれてくれば酔うこともなくなります。
メタセコイアのレンダリングはあまり性能がよいとは言えないのですが、
2Dの主線のあたりなどを制作するくらいなら十分だと思います。
より質の高いレンダリングがしたければ、他のソフトを使用するとよいでしょう。 たとえばココとか、
メタセコを起動したら、まずは「メニュー」→「ファイル」→「入門モード」を選択して、入門モードを解除しましょう。
入門モードにしておく必要はありません。

基本的な操作ですが
F1 側面を表示します。
F2 前面を表示します。
F3 上面を表示します。
F4 画面を四分割と切り替え*①をクリックすることでも操作できます。
画面上で、
右ドラッグで回転
ctrl+右ドラッグで画面の回転
マウスホイール回転でズーム
マウスホイールドラッグで画面視点の移動
これらの操作はコマンドパネルの「視点」*②からも操作もできます。
メタセコはオブジェクトに当たる光は1つだけです。
*③の部分をクリックすると光源の方向を変更できます。
表示→ドキュメント設定の周囲光で光の色を設定できます。
それではとりあえずレンダリングをしてみましょう。
(モデルのあたりだけを取りたいだけならスクリーンショットを取るだけでもいいと思います)
ダウンロードしていただいたファイルを開きます。
ファイル→レンダリングからレンダリングウィンドウを表示します。
特殊効果のトゥーンとは各オブジェクトの輪郭を縁取ります。簡単に言うとマンガ的な表現になります。
下の画像は左がトゥーン無し、右がトゥーン有の輪郭線幅0.5です。

レンダリングボタンをクリックすると、画面に表示されているモデルがレンダリングされ表示されます。
保存形式には、tgeやpng形式を使うと背景色を透明のまま保存できるので、2Dとの合成に便利です。
色違いを作ってみる
3Dでは作成したオブジェクトに材質(マテリアル)を設定して表面の表現をします。
マテリアルは材質パネルで設定しますが、その中で模様(テクスチャ)を張り表現します。
メタセコではテクスチャに使える画像ファイルはbmp.tga.jpg.pngなどがあります。
画像ファイルをどのように貼り付けているのかと言うと、↓の画像を見てください。
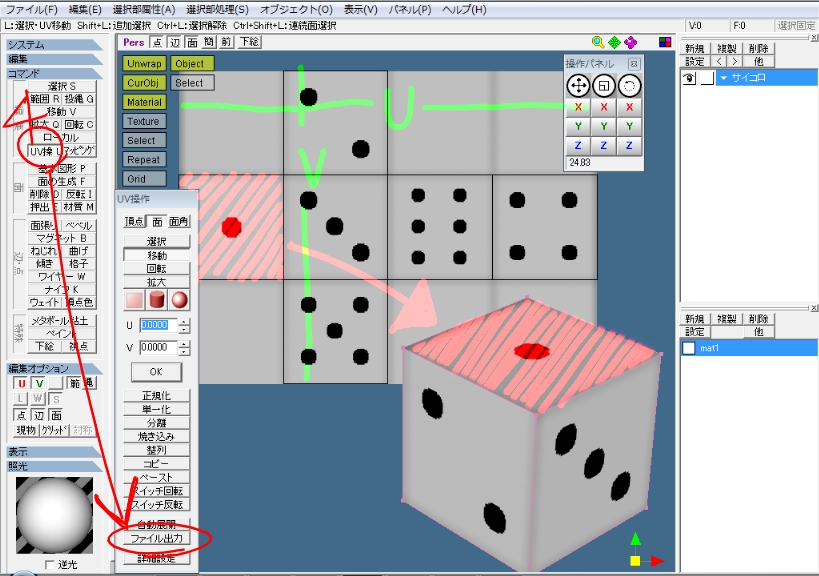
UV値と呼ばれる座標を使って各点がどのオブジェクトの点にあるのかを指定することで実際にオブジェクトに反映されるのです。
*④UV値はUV操作のファイル出力からUVの画像が↓のように保存できます。
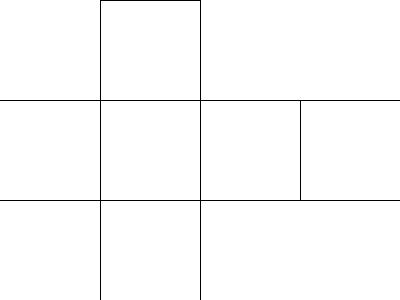
このラインを元にテクスチャをペイントツールで描きます。
またコマンドパネルのペイントで直接描いたりすることもできます。
ウサギの別色を用意してみました。

別のテクスチャを指定するには材質パネルですでにある材質に設定するか、複製するか、新規に作成してください。
設定する材質をダブルクリックし、材質設定画面を出します。
「マッピング」の「模様」の欄の参照をクリックして呼び出すファイルを指定して、OKボタンで材質設定完了します。
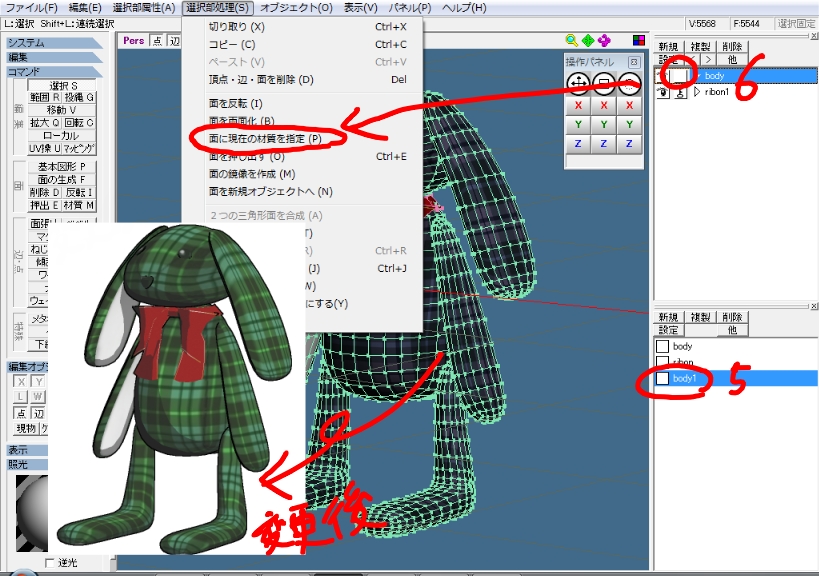
*⑤オブジェクトにをテクスチャ設定する材質を選択しておき。
*⑥変更するオブジェクトをShift+クリックするとそのオブジェクトが全選択されます。
「選択部処理」→「面に現在の材質を指定」でテクスチャが変わります。
それでは作ったモデルを2Dと合成してみましょう。
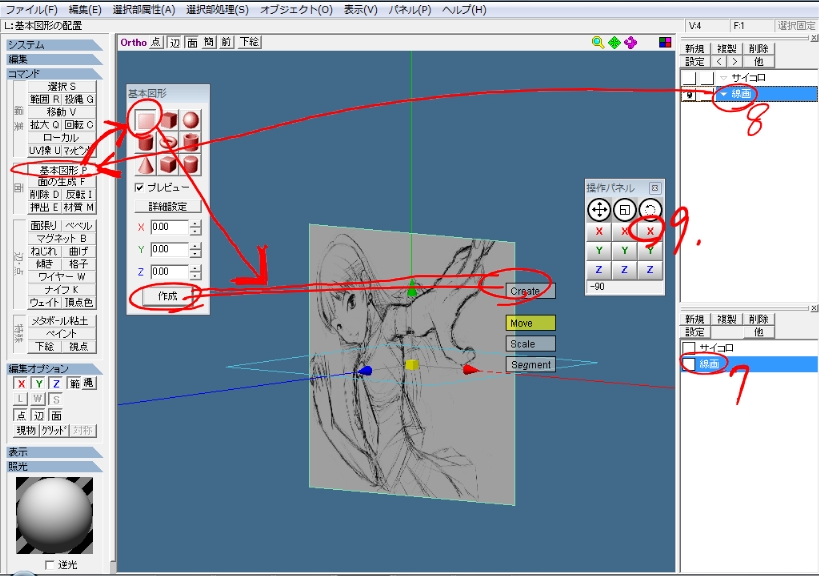
材質パネルをマテリアルを新規で作ります。 *⑦合成する絵を用意しておき、「模様」の欄にその絵を呼び出しマテリアルを設定します。
*⑧オブジェクトパネルを新規に作成し、コマンドパネルから基本図形→四角形を選んでおき作成もしくはCreateをクリックし
オブジェクトを作成します。このときオブジェクトに反映されるマテリアルはその時点で選択しているマテリアルになります。
作成されるのは正四角形なので合成する絵の縦横の比率が違うと、同じ比率の絵が反映されてしまうので、修正します。
*⑨合成する絵のオブジェクトを選択しておきX軸に-90℃回転させます。(そのほうが操作しやすくなると思います)

*⑩コマンドパネル「UV操」を選択し、F3キーでオブジェクトを正面に表示します。
*⑪オブジェクトの後ろに使用しているマテリアルが表示されているのでオブジェクトとマテリアルが同じ比率になるように
拡大縮小します。
同じ比率になったら「UV操作」の「焼き込み」をクリックします。(焼き込みはやらなくてもいいかも)
焼き込みの説明をしてみます。
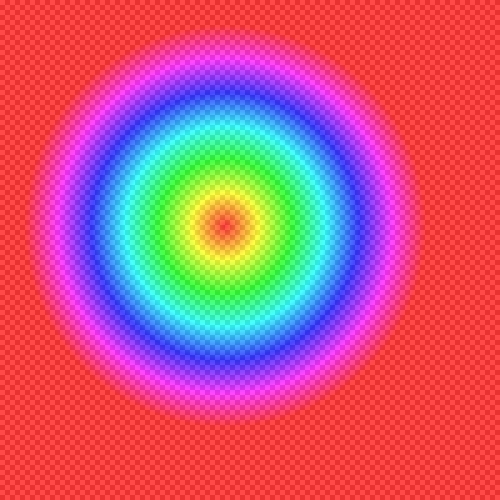
↑のようなマテリアルに5×5×5の正四面体オブジェクトを作成すると↓このようなものが作成されます。
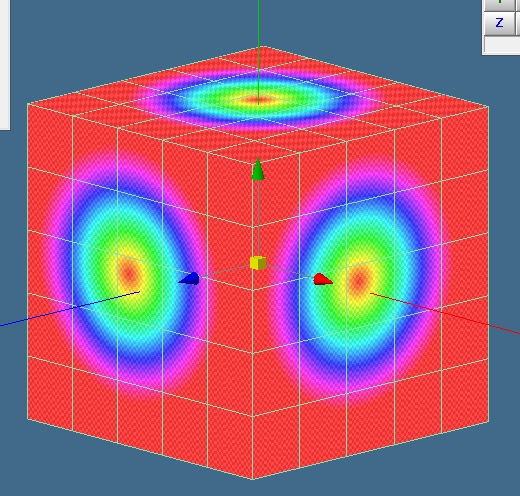
↓の画像の上の部分の状態で焼き込みをすると下の部分のような状態になります。
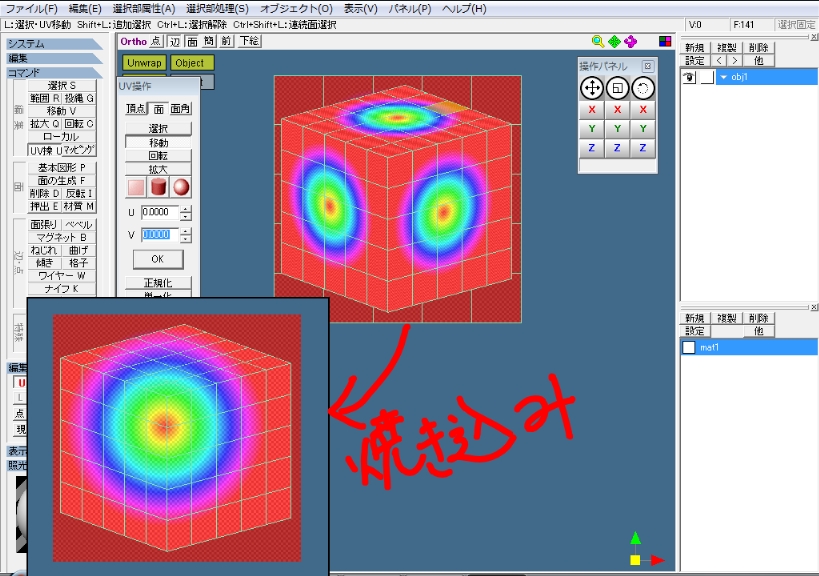
↓は色々な角度から見るとこうなります。
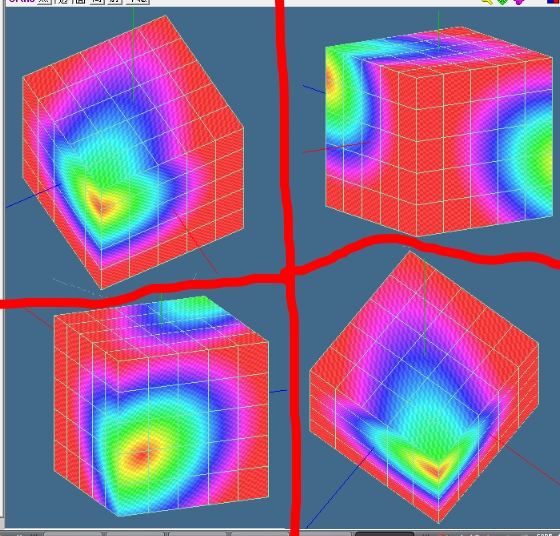
焼き込みとは表示されているマテリアルを現在選択されているオブジェクトに
(一度に複数のオブジェクトのマテリアルを指定できません)
選択されている面にそのままのサイズで焼き込まれます。
部分的マテリアルを指定したければ、指定したい面を選択しておけば、選択された部分のみに焼き込みが行われます。
線画やオブジェクトを拡大縮小、回転、移動、視点の奥行き間を駆使してそれぞれの位置を決めていきます。
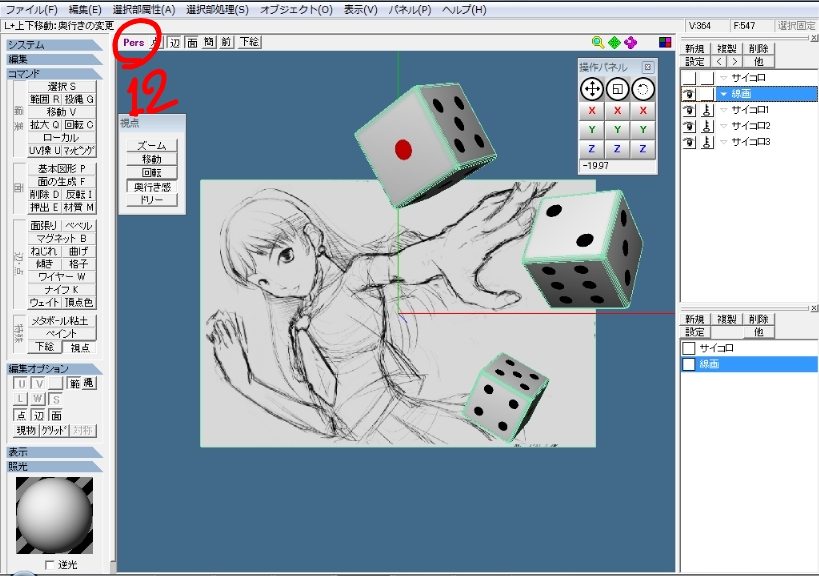
奥行き間を使用するには*⑫画面の表示をPersにしておかなければいけません。
Persの状態では真正面に表示できないので合成したときに若干ずれます。
↓はスクリーンショット
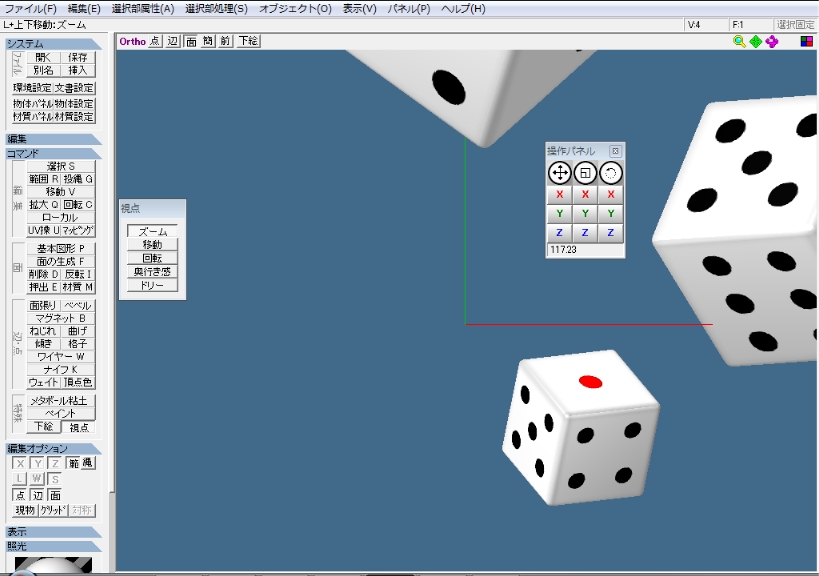
スクリーンショットから合成する場合はマテリアルの自己照明の値を1.00にして、光源に影響されないようにして
使用するテクスチャには輪郭線をあらかじめ描いておくといいと思います。
↓はトゥーン無し
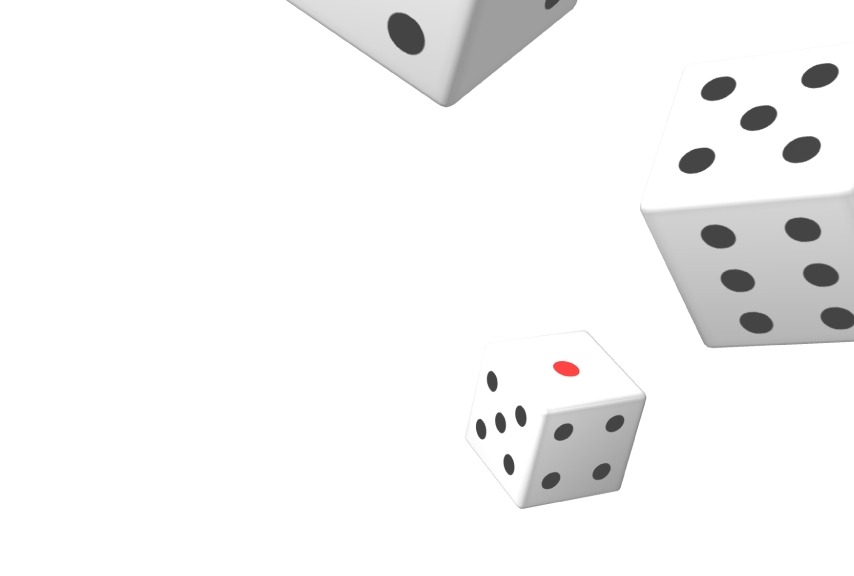
↓はトゥーン有、輪郭線幅0.5(あ、ここにある画像だいたい縮小してます。)
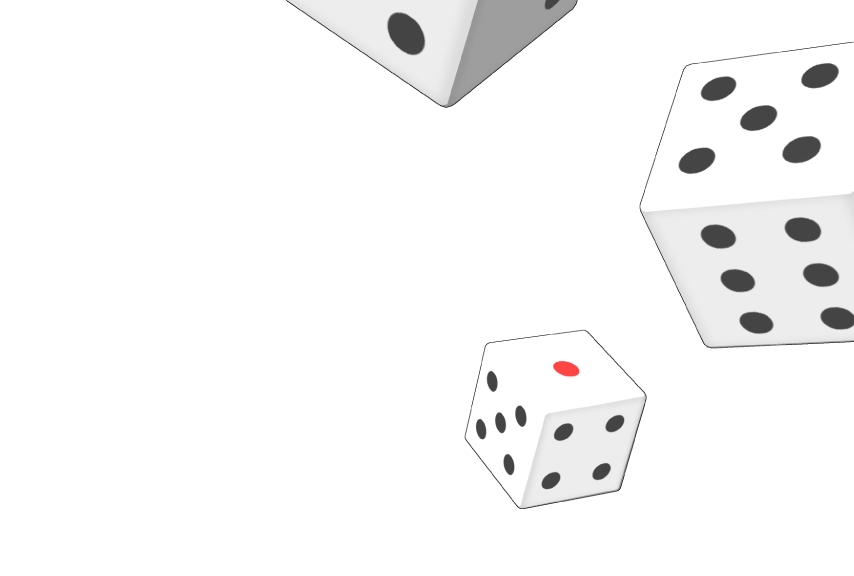
レンダリングした画像をペイントソフトに取り込んで合成します。

ざっくりとした説明でわかりづらいところもあるかと思いますが、このようにレンダリングして合成します。